ver. 20210918
단일 컴퓨터로 우분투 서버(Ubuntu Server) 초기 설치시 콘솔 환경(CLI)에서 와이파이(wifi)와 마우스(mouse)를 설정하는 방법입니다.
- 콘솔 환경에서 와이파이 설정
1. 무선랜 이름 확인합니다.
* 초기 설치시 무선랜 이름은 99% "wlan0" 입니다.
iw dev
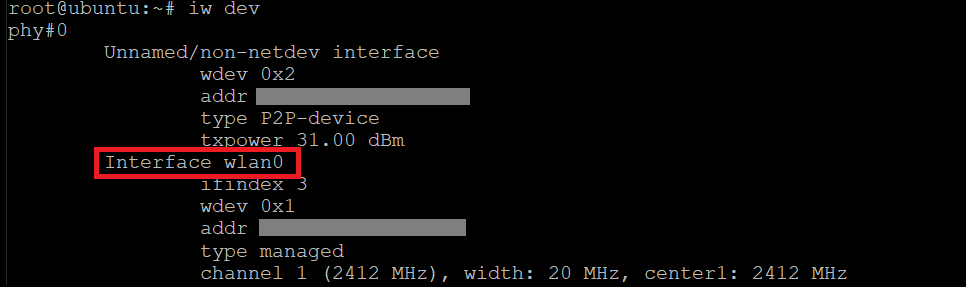
[ 계속 쓰는 와이파이인 경우(부팅시 자동 연결 설정 포함) ]
2-1. 편집기에서 와이파이 계정과 비밀번호를 netplan에 등록합니다.
* 각 Tab 위치는 스페이스 4번 입니다.
sudo nano /etc/netplan/50-cloud-init.yaml
network:
ethernets:
eth0:
dhcp4: true
optional: true
version: 2
wifis:
wlan0:
optional: true
access-points:
"와이파이 계정":
password: "와이파이 비밀번호"
dhcp4: true
2-2. netplan을 적용하면 와이파이가 연결됩니다.
sudo netplan apply
2-3. 무선랜 연결 상태를 확인합니다.
iw wlan0 link
[ 1번만 쓰는 와이파이인 경우]
3-1. 무선랜 인터페이스를 활성화 해줍니다.
sudo ip link set wlan0 up
3-2. 와이파이 계정을 넣어서 명령어를 입력한 후 비밀번호를 입력합니다.
* 명령어 입력하면 바로 아래 줄로 내려가서 커서를 깜빡이고 있는데 바로 비밀번호 입력하면 됩니다.
sudo wpa_passphrase "와이파이 계정" > /etc/wpa_supplicant/wpa_supplicant.conf
3-3. 'wpa_supplicant'를 통해 와이파이 프로토콜을 생성합니다
* "wpa_supplicant"은 무선 네트워크 프로토콜을 구성 등을 해주는 프로그램입니다.
sudo wpa_supplicant -B -i wlan0 -c wpa_supplicant.conf[옵션 설명]
-B (run daemon in the background): 백그라운드에서 프로토콜 실행
-i (interface name) + '백그라운드에서 실행할 인터페이스 이름(wlan0)'
-c (Configuration file) + '무선 네트워크 설정 파일 위치(/etc/wpa_supplicant.conf)'
3-4. 무선 네트워크 프로토콜에 IP 할당합니다.
sudo dhclient wlan0
3-5. 무선랜 연결 상태를 확인합니다.
iw wlan0 link
3-6. 무선랜 연결을 종료합니다.
sudo dhclient -r wlan0
3-7. 저장한 wpa_supplicant 설정을 삭제 합니다.
rm /etc/wpa_supplicant/wpa_supplicant.conf
- 콘솔 환경에서 마우스 설정
1. 패키지(Package) 인덱스(Index) 정보를 업데이트 합니다.
sudo apt-get update
2. 콘솔 환경의 마우스 지원 데몬인 gpm 패키지를 설치합니다.
sudo apt-get install gpm
3. 재부팅하면 콘솔 환경에서 마우스가 인식되어 동작합니다.
reboot
or
shutdown -r now'Linux' 카테고리의 다른 글
| [라즈베리파이] 화면(모니터) 없이 운영체제 설치 (with 와이파이) (0) | 2021.09.19 |
|---|---|
| 콘솔 환경 원격 제어 무료 프로그램 PuTTY (0) | 2021.09.19 |
| 우분투 타임존 변경하기 (0) | 2021.09.18 |


